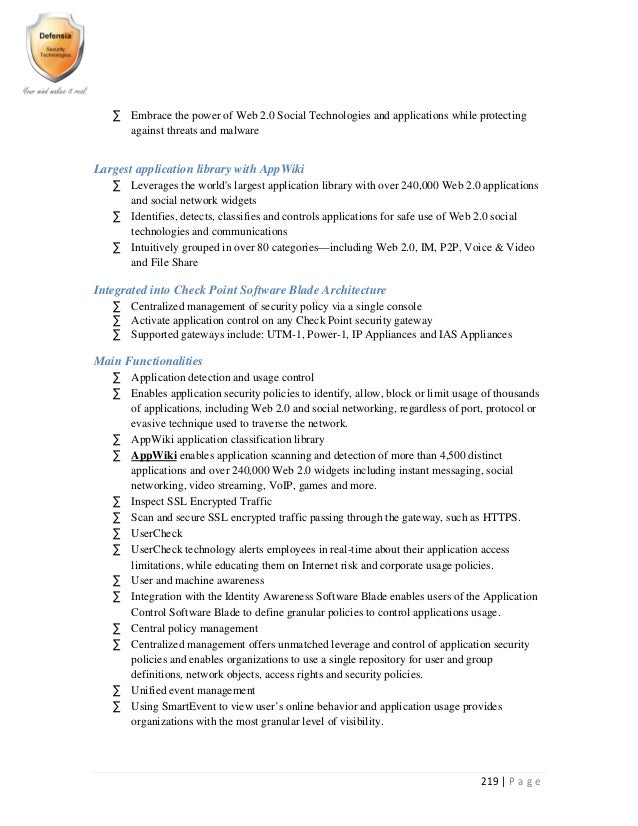Image source: https://yougottalove.com/wp-content/uploads/2017/09/CyberLink.png
If it comes down to a choice between bringing along a camcorder or a digital camera, I'm going to choose the camera. Even though I enjoy shooting video, I like still photos even more. Plus, digital cameras are smaller, and managing pictures is easier than dealing with hours of video.
But there are times when I also want to capture a few snippets of video. Certain special events such as a speech at a wedding, a greeting from an old friend, or a child's first steps are communicated better with moving pictures and sound. Fortunately for us, most digital cameras have a respectable Movie mode, and some even have great ones.
The problem is, once you have captured the footage in your camera, what do you do with it? Before I answer that question outright? and I will? let me explain the difference between the video your digicam captures and the footage from a digital camcorder.
These days, most people shoot video with a digital video (DV) camcorder. DV is becoming the format of choice. Once you record your movie clips, you can plug the camcorder into your personal computer and an application on your computer launches, ready to download and edit your footage. On the Windows platform, you might use Microsoft's MovieMaker; on the Mac, you could use Apple's iMovie or Final Cut Express.
But when you plug in your digital still camera, these applications don't seem to recognize it, even when it's full of video. One of the reasons for this is that you're probably plugging your still camera into a USB port, while your camcorder uses the FireWire port. Most video-editing applications look for devices connected via FireWire. But that's not the only difference.
Digital camcorders typically record in the DV format. Your digital still camera is using a completely different format, such as Motion JPEG OpenDML, which is an extension of the AVI file format. You can play these files on your computer by using QuickTime Player; in fact, this format is part of the QuickTime media layer. That's why almost every digicam under the sun provides you with QuickTime on its bundled CD.
Playing the files is one thing, but hooking them together and editing them is another altogether. If you can't use the DV-editing software that came with your computer, then what do you do?
In this hack, the answer is QuickTime? the Pro version, that is. Sure, the free QuickTime Player you download from Apple lets you watch the movies. But the Pro version you buy online lets you edit them too, plus do a lot more. QuickTime Pro is an extremely versatile digital-media application. But for the moment, we'll focus on editing, stitching, and trimming.
The first thing you need to do is transfer the movie files from your camera to your computer. If you don't know how to do this already, you'll have to crack open your owner's manual. Every camera/computer combination is a little different. If you're lucky, your camera has what is referred to as Mass Storage Device connectivity. That means it appears on your computer like a regular hard drive. Nikon, Olympus, and Kyocera cameras usually have this feature. In those cases, you simply open the "hard drive," drag the movie files out, and save them on your computer. In case you don't know which ones are the movie files, they will usually have an .AVI extension.
Now you need to purchase the Pro version of QuickTime. Go to
http://www.apple.com/quicktime and click Upgrade to QuickTime Pro. You'll receive a software key that unlocks the Pro features in the Player version of QuickTime.
Now you're in business. You need to learn only three commands in QuickTime Pro to edit your movies:
1.Trim
This command enables you to snip off the yucky stuff on either end of your movie. Simply move the bottom triangles on the scrubber bar to the endpoints of the content you want to keep, as shown in Figure 5-15. When you then go to the Edit drop-down menu and select Trim, the gray area will be kept and the white area will be trimmed away. You've successfully snipped off the content you didn't want to keep.
2.Add
Most digital cameras allow you to shoot only a few minutes of video at a time. So, to construct your movie, you have to combine these short clips into a longer presentation. Use the Add command for this purpose. The procedure is similar to copying and pasting in a text document. First, move the bottom triangles to select the section of the video you want to copy. Then, go to the Edit drop-down menu and select Copy. That will put the snippet on the clipboard.
Now, open the snippet to which you want to add the copied content. Move the top triangle on the scrubber bar to the end of that clip; then, go to the Edit menu and select Add. The video you copied to the clipboard is now added to the second snippet, including the sound that was recorded with it.
3.Make Movie Self-Contained
Once you've built your movie from the snippets you captured with your camera, choose the Save As command from the File drop-down menu. Give your movie a name, and be sure to click on the Make Movie Self-Contained button. This will flatten all the layers you've added into one movie, without any dependencies.
Congratulations! You've now made your first feature from short clips captured with your digital still camera. Regardless of the platform on which you created the movie, you can play the movie on both Mac and Windows. If you want, you can even burn it to CD and share with friends.
Source: O'Reilley | Portfolio Website | Online Portfolio