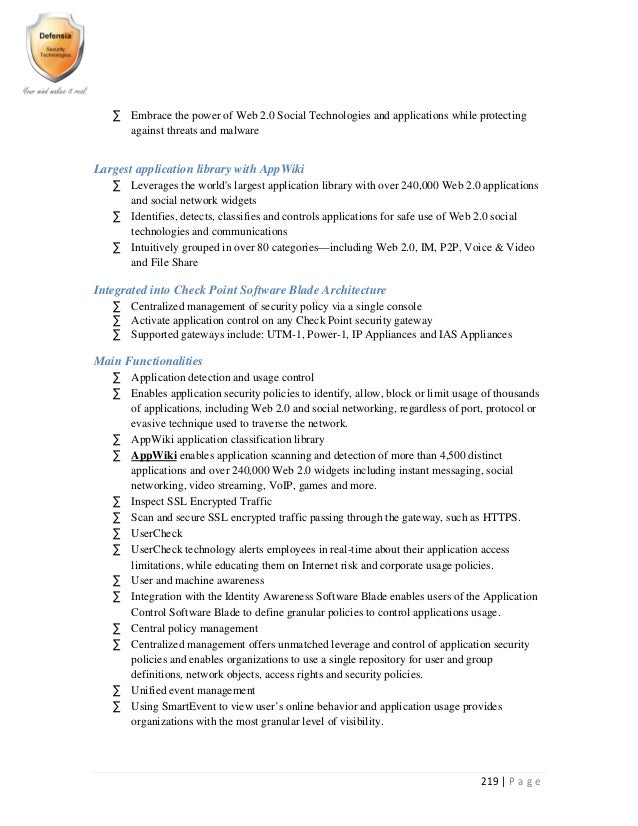Image source: http://elmir.ua/img/84276/3000/2000/mfu_struynoe_a4_canon_pixma_mx360_ch4787b007aa.jpg
Many people have went to install a printer but could not find the CD. This use to be a difficult and frustrating task, but it is no longer that way. If you follow the instructions listed below, you can install a printer without a CD.
1. To begin you are going to want to place the computer and the printer next to each other and make sure that the wires are connected to the printer and the computer but not connected to each other. Make sure that neither the printer nor the computer are on.
2. Next, you need to turn on the computer. Do not do anything else until you have booted up the computer.
3. Now, plug the printer into the wall and then connect the USB cord that is attached to the printer into the correct port on your computer. Now turn the printer on.
4. Click the "Start" button, typically located in the lower left corner of your computer, and click on the "Control Panel" button.
5. Once you are in the control panel you need to find the Printer button, which is either going to be found by clicking on the "Printers and Hardware" button or clicking the "Printer" button under the "Hardware and Sound" category.
6. Once you are in the Printer menu you need to click on the "Add printer" button. A message saying "Welcome to the add printer wizard." When that message appears you will need to hit the "Next" button.
7. When the next page appears you will need to click the "Automatically detect and install plug and play printer" button on the add printer wizard page. Continue by clicking the "Next" button.
8. If the computer can automatically detect the printer than it will begin to install that printer. However, if the printer is not being detect a message saying unable to detect will pop up, and you will have to install the printer manually. Again, click the "Next" button.
9. Now you will need to select the printer port. Choose the recommended port because it will give you the best set up options. Click the "Next" button.
10. You will now need to choose the manufacturer of the printer and the exact printer. Click the "Next" button.
11. You will have the option to either type a name or confirm the name that appears in the box and then set the printer as the default printer if you want. Click the "Next" button.
12. To ensure that the printer is set up and working you will need to print a test page. Click the "Next" button when the test page is printed.
13. You will now receive a successful completion of installation of printer message and all you have to do is click "Finish" and you have installed a printer without a CD.
It used to be extremely difficult to install a printer without a CD, but with the steps listed above you should be able to do it with no problems at all.