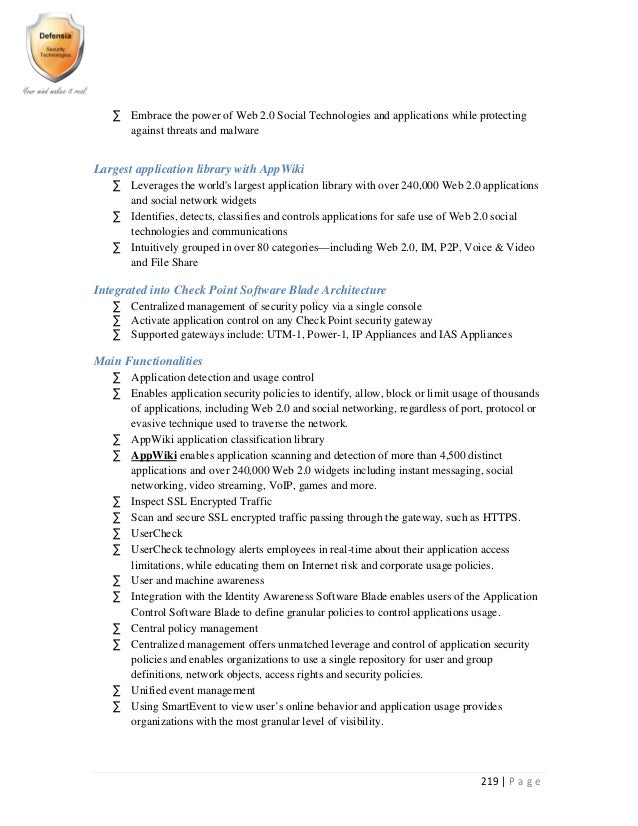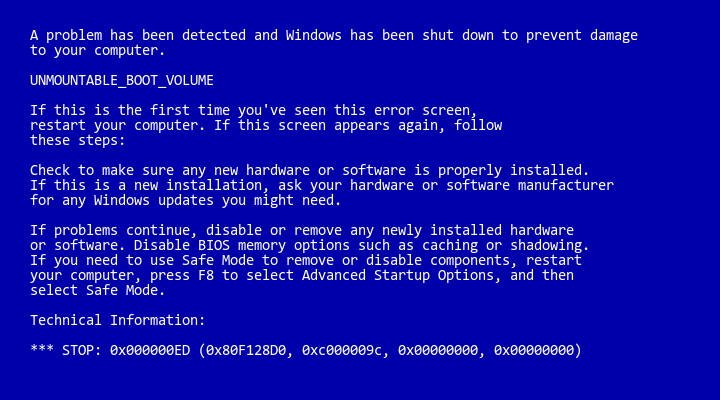
Image source: https://neosmart.net/wiki/wp-content/uploads/sites/5/2013/08/unmountable-boot-volume.png
A Window XP user might get the error a "Stop error code 0x0000007E because of various reasons. It might take place because of a BIOS issue or driver issue. If your computer has also become a victim of this error, then in this article you will learn how to get rid of it.
The article describes the automated troubleshooting method as well as advanced troubleshooting method. If you are a basic or novice computer user, then you can try the automated solution, and it should help you in the first attempt itself. But if the automated solution doesnt repair the error, then it gets necessary to apply advanced troubleshooting steps. However, it is essential for you to understand that to perform the advanced troubleshooting, you need to be an advanced computer user. If you are not so advanced in understanding the intricacies of error troubleshooting, then it is advisable that you choose online computer support services instead of self-troubleshooting.
That is because the advanced troubleshooting for the error 0x0000007E requires working with systems BIOS, device drivers, etc. These are complicated computer components, and if you go wrong working with these, then you might end up creating critical computer problems. Thus, it would be better for you to seek professional tech support help.
However, if you think that you can self-troubleshoot the error, then for your reference here are the troubleshooting steps:
Use the Windows Error Reporting Tool
For fixing this error, Microsoft has released a Windows Error Reporting tool. Whenever the error 0x0000007E pops up, you will also get to see a link labeled Send Error Report. Just click on this link and it will send the error report to Microsoft. Then, Microsoft will revert with the available fixes for this error. Most of the times, the offered fixes are easy, simple and automated so that even a novice computer user can perform them.
Advanced Troubleshooting
Method 1: Ensure that You Have Sufficient Hard Disk Space
One of the very common reasons for this error is the insufficient space on the hard disk. Thus, whenever, you get the error, check out the available space on your hard disk. There is a high possibility that your hard disk doesnt have enough free space. Thus, you need to create some space on your hard disk to get rid of this error. Start by deleting the files, folders and software that you are no more using. Then, delete the unnecessary temporary files, program backup files, Internet cache files, and files that contain fragments of saved file from disk scans (.chk files).
Method 2: Update the Computer BIOS
Even after freeing the space on your hard disk if the error prevails, then the next level of troubleshooting requires BIOS updating. However, the method of BIOS is different from computers from different brands. Thus, to learn the BIOS updating method, you need to check with your computers OEM manufacturer. Here, you might need online computer support help as tech support engineers are trained and have proper knowledge about complex methods such as BIOS updating.
Method 3: Disable or Update Device Drivers
Even after updating the BIOS, if the problem persists, then you need to update or disable the video adapter drivers on the computer. Sometimes, the error message itself highlights the faulty driver. In that scenario, you just need to disable the driver labeled in the error message. However, if no driver name gets listed on the list, then perform the following steps:
Remove or disable the drivers that you recently added.
Remove the unsigned drivers
Remove all third-party drivers
Remove third-party remote control services
Now, restart your computer, and the error should get fixed.
Conclusion
As you can see the advanced troubleshooting steps mentioned above are complicated, and requires various level of computer knowledge. You need to have sound knowledge about BIOS, device drivers, third-party drivers, etc. If you are not that proficient in computer error troubleshooting, then it will be better for you to choose online technical support services.