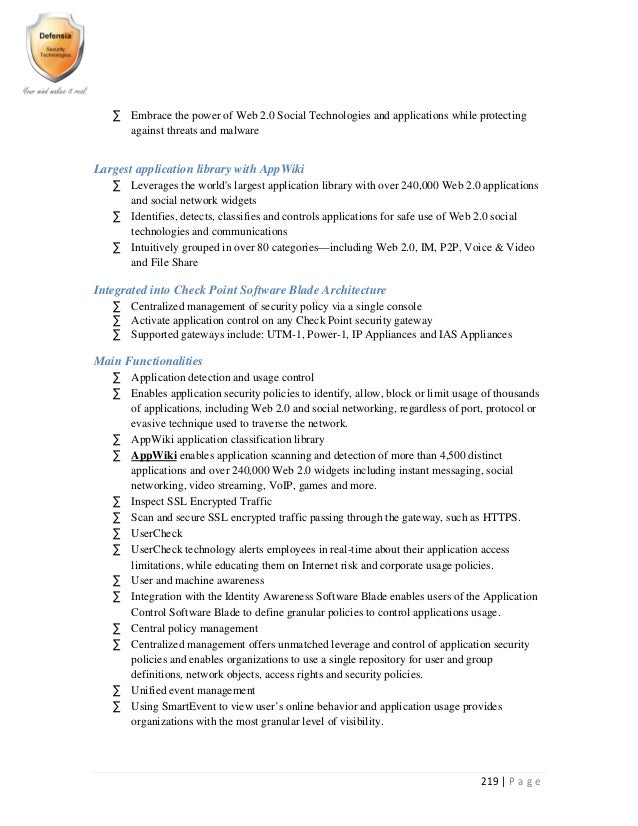Image source: http://lerablog.org/wp-content/uploads/2013/04/windows8-8lock-screen.jpg
Windows 8 the latest operating system launched few months ago. It is loaded with attractive features like UEFI interface, Hybrid boot, Windows to go etc. Microsoft has introduced lot of changes in the Lock Screen. The concept of Lock screen is devised show a state when computer is not used. Lock screen was also used in the previous version of windows operating system but in Windows 8 OS Lock screen is revived to extent beyond expectation. The concept of Lock screen introduced in Windows 8 looks to be inspired from Smartphones. Lock screen is generated in a computer when a user locks his/her computer, restart it or wake up from sleep state. Basic Lock screen contains the following information:
Lock Screen Background Image.
Todays Date with time.
Current status of available network and Battery status.
Apart from this information Windows 8 allows to place apps on your lock screen. A user can place maximum of seven apps on the screen. For instance you can place or you can active your webmail service app on your Lock screen which shows unread message or update you when new mail is received. So, you can place all such Apps which you use on regular basis.
How to make changes in Windows 8 lock Screen?
You have two ways though which you can make changes in the lock screen
Method 1: By accessing Group policy Editor.
Press Window + R key, this key combination will initiate/opens a new window on your monitor screen. This is known as RUN window.
Then type gpedit.msc in the text box and press Enter key, this command will open Group Policy editor window.
On the left panel of Window click on computer configuration, click on Administrative templates, and then click on Control panel. Now lists of option appears on left panel of screen, out of them click on Personalization.
Then in the right pane of window you will get option to change configure the lock screen and Start menu.
You can enable/ disable lock screen through these option, change Lock screen image and Start menu background.
Method 2: By using Registry Editor.
Press Window + R key, this key combination will initiate/opens a new window on your monitor screen. This is known as RUN window.
Then type regedit in the text box and press Enter key, this command will opens Registry Editor.
A new window appears on your screen which contains list of registries files. You have to find the following registry:
HKEY_LOCAL_MACHINE\SOFTWARE\Policies\Microsoft\Windows\Personalization
If you are not able to find create a new registry file DWORD NoLockScreen and set its value to 1 to disable it or set its value to 0 if you want to disable it.
Then Restart your computer to make changes to take affect.
Thus following the above procedure you can make changes and. If you want to know more then you can contact 1-855-352-1816 or contact to some of the renowned companies like Impcsupport. They will guide you throughout the procedure .They also provide 24*7 online technical supports for Windows 8 support. You can also use computer maintenance tools like registry tools in your Windows 8 computer for enhancing the speed and performance of computer.